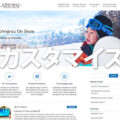サーバー移転初心者編
数年前、諸事情で10数個のWordpressサイトのサーバーの引っ越しをしなければならなくなり、その時の記録。
当時私はサーバー移転作業初心者。
All-in-One WP Migration and Backupで挑戦したが
まず、All-in-One WP Migration and Backupプラグインを紹介してるサイトが目についたので試してみた。
最初の数個のサイトは上手く移転出来たのだが、いくつめかのサイト移転時に作業が進まず止まってしまい、先に進めなくなった。
サイトの規模やインストールしてるプラグインの違いによるものだと思われるが、原因を追求する時間も力も自分になかった。
別の引っ越し用プラグインを探すことにする。
WPvividで再挑戦
WPvivid Migration, Backup, Staging – WPvivid Backup & Migration プラグインをインストールし、有効化する。
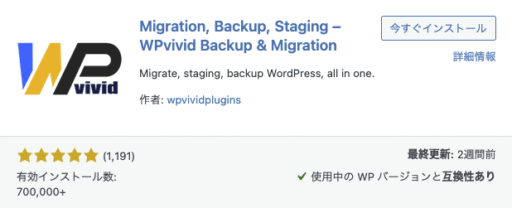
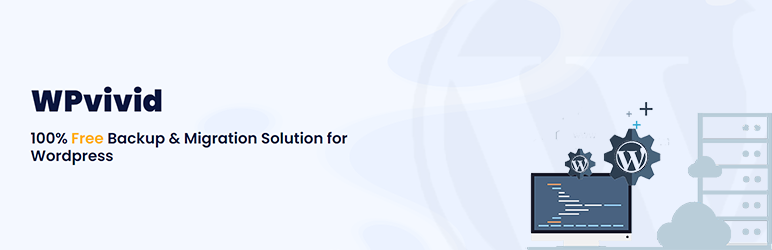
まず、バックアップする。
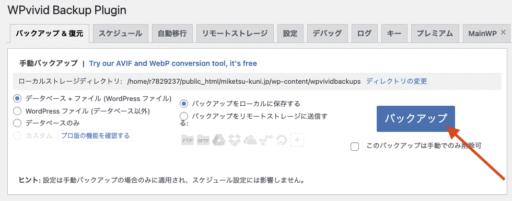
バックアップデータは、wordpress>wp-content>wpvividbackupsディレクトリに保存される。サイトの規模が大きい(データ量が多い)場合は、複数のzipファイルに分けられてる。
それらのデータを手元にダウンロードする。zipファイルが複数ある場合は、もれなくすべてダウンロードする。
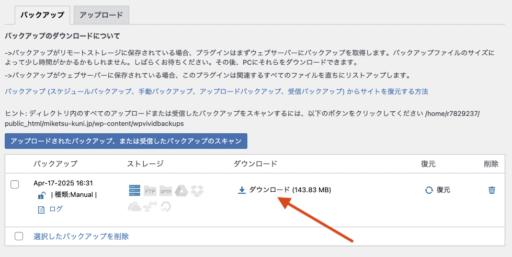
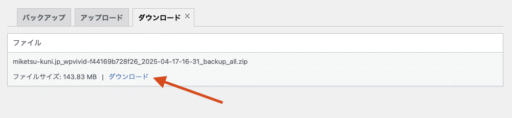
新たなサーバーでWordpressサイトを立ち上げる
新サーバーにWordpressをインストールし土台を作る。
新Wordpressサイトにも早速WPvivid Migration, Backup, Staging – WPvivid Backup & Migration プラグインをインストールし有効にする。
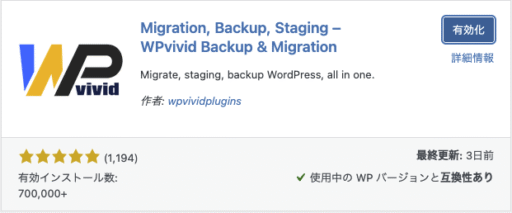
ダッシュボード>WPvivid Backup>バックアップ&復元画面の下方エリアをアップロードタブにし、先にダウンロードしたバックアップデータをすべて選択するかドロップする。
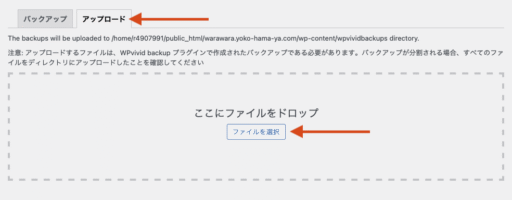
アップロードするデータを確認し、間違えなければUploadをクリック。zipファイルが複数ある場合は漏れがないか要確認。
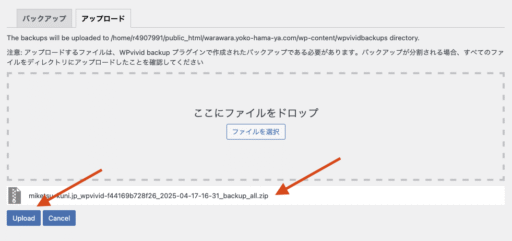

ご親切に確認ダイアログボックスがでるので、OKをクリック!
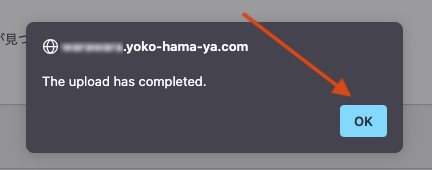
無事アップロードが完了すると、バックアップタブに変わるので、復元をクリック。
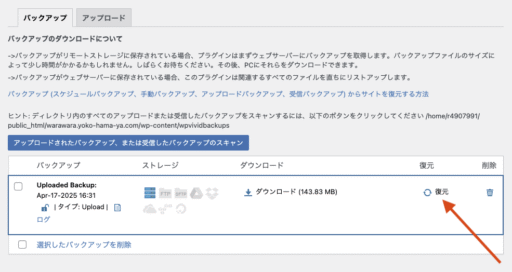
注意事項をよく読んだら復元をクリック。
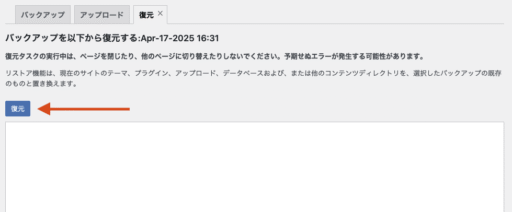

またまたご親切に確認ダイアログボックスがでるので、OKをクリック!
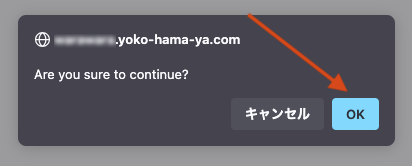
無事完了!OK!
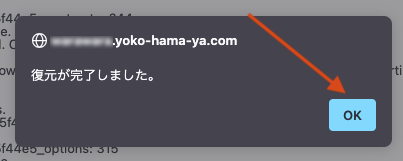
再ログインする
復元完了すると自動的にログアウトするので、バックアップしたサイトのアカウント情報で再ログインする。

初めてこの作業する時、Wordpressのアカウント情報も引き継がれてることを想定せず、新サーバーでWordpressを立ち上げる時の設定した新アカウントで再ログインしようとして失敗した。めっちゃ焦った。
パーマリンクを更新する
ダッシュボード>設定>パーマリンク画面を開き、
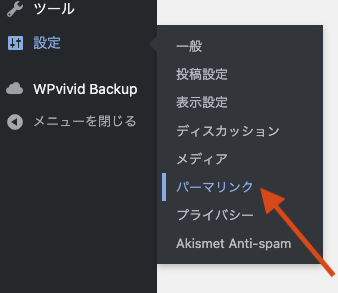
パーマリンク構造を確認したら、変更を保存をクリック。
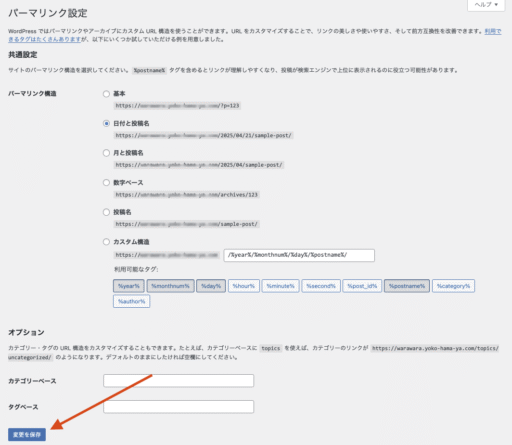

リンク切れがないか動作確認
パーマリンク構造を更新後、リンク切れ等がないか確認する。
問題がなく、バックアップデータが不要なら削除する。
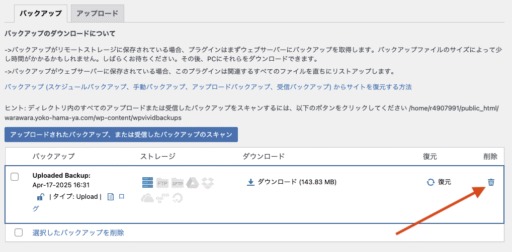
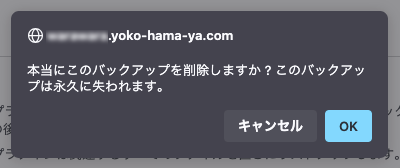

お引越し無事完了!
結論
WordPressのお引越しには、このプラグインがとても便利。
別のドメインでもパーマリンクの更新作業さえ忘れなければ、中身同じでごっそりWordpress引っ越しできる。